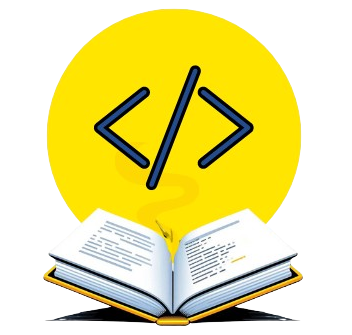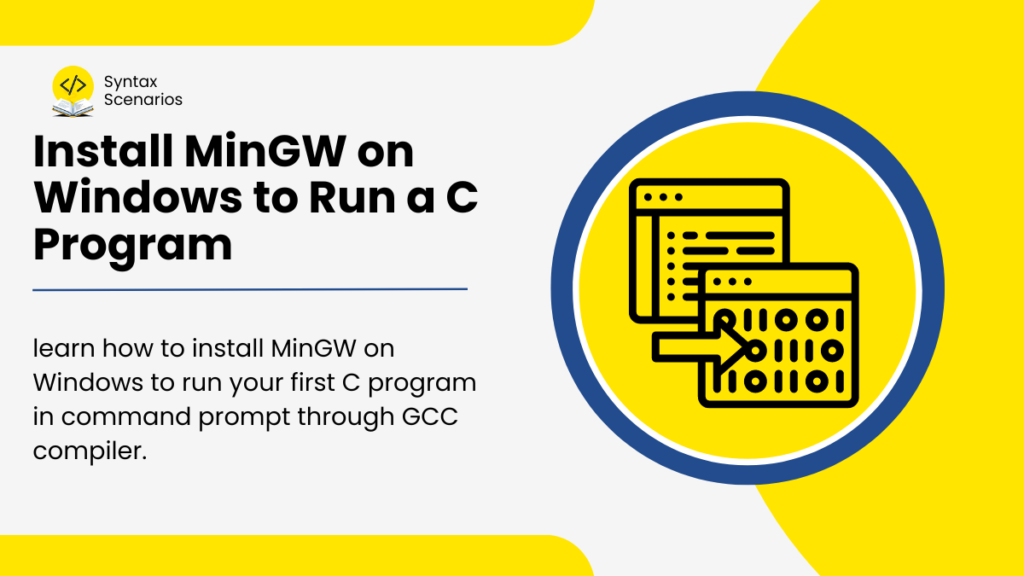In this tutorial, you will learn how to install MinGW on Windows to run your first C program in the command prompt through the GCC compiler.
Table of Contents
Before proceeding with the installation let’s discuss briefly what is GNU, GCC, and MinGW along with their differences to get a clear idea.
GNU
GNU, which stands for “GNU’s Not Unix”, is a Unix-like operating system and a collection of free software tools beyond just compilers that are designed to develop software programs.
Think of GNU as an all-inclusive travel kit designed for a global adventurer. This kit isn’t just any travel kit. It includes everything from maps and guidebooks to tools like compasses and multi-tools, equipping you for various travel needs and unexpected situations. In software terms, GNU provides a comprehensive set of free tools designed to support software development across different environments.
GCC
GCC stands for GNU Compiler Collection. It is a piece of GNU software that includes a compiler with frontends for multiple languages like C, C++, Java, Ada, Fortran, etc.
GCC is similar to a multi-language phrasebook in your travel kit. Just as a phrasebook allows you to communicate in multiple languages, GCC supports compiling in multiple programming languages such as C, C++, and Java. This versatility is crucial because it lets developers “speak” the right programming language for their specific project’s needs, just like using the correct language in a foreign country.
MinGW
Finally, to run GCC on Windows, you need a port of GCC that is compatible with the Windows operating system. MinGW (Minimalist GNU for Windows) provides such a port, allowing developers to use GCC and other GNU tools to compile and run native Windows applications. It contains everything needed for linking and running your code on Windows. MinGW includes a port of the GNU Compiler Collection (GCC), assembler, linker, etc. MinGW is a compiler system based on the GNU GCC and Binutils projects that compiles and links code to be run on Windows. It provides C, C++, Fortran compilers, and other related tools.
MinGW acts like a travel adapter, allowing you to use your electronic devices in countries with different electrical outlets. Similarly, MinGW adapts GNU tools and the GCC compilers to work seamlessly on Windows, enabling developers to use their familiar GNU tools to create applications native to the Windows environment. This adaptation ensures that you can still use those tools effectively in Windows.
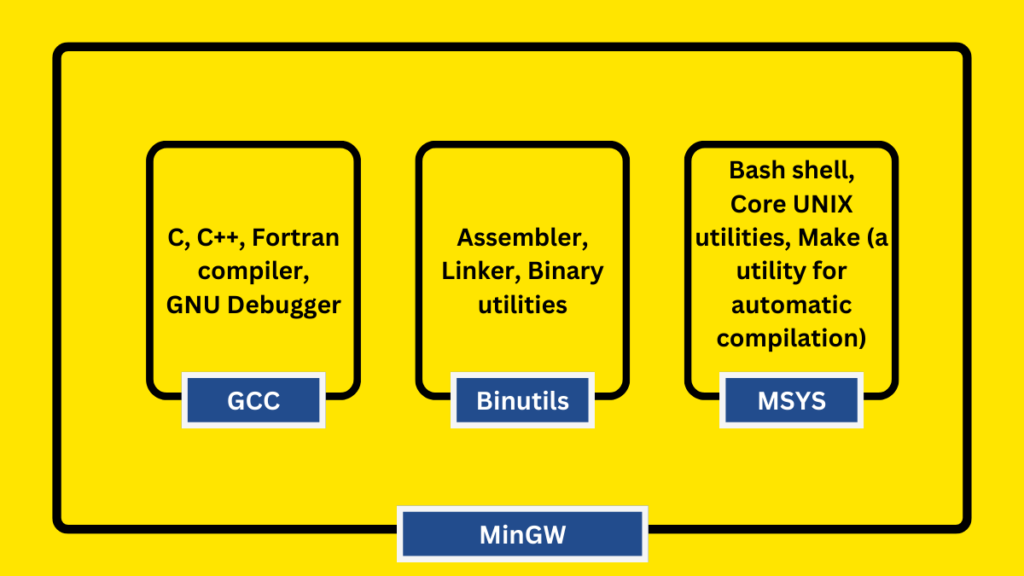
Install MinGW on Windows
To install MinGW on Windows, go to https://sourceforge.net/projects/mingw/ and click on the Download Button.
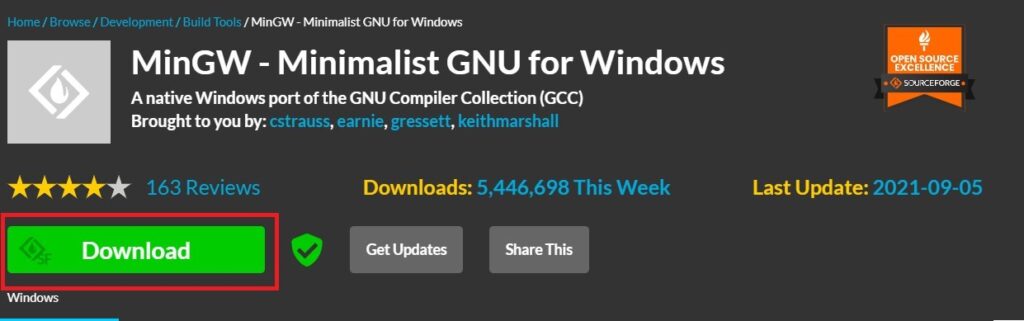
When the download is complete, click the .exe file. Then click on Install.
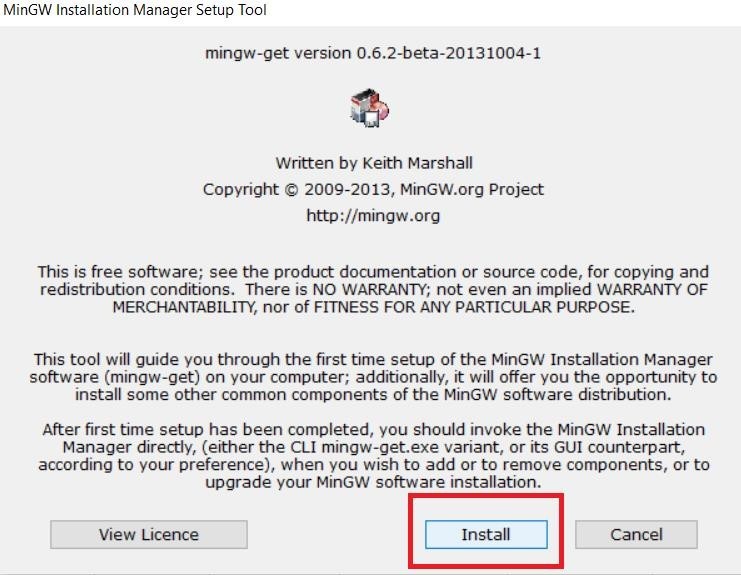
The default installation directory is C:\MinGW. You can click on Change to change the installation directory. Then click on Continue.
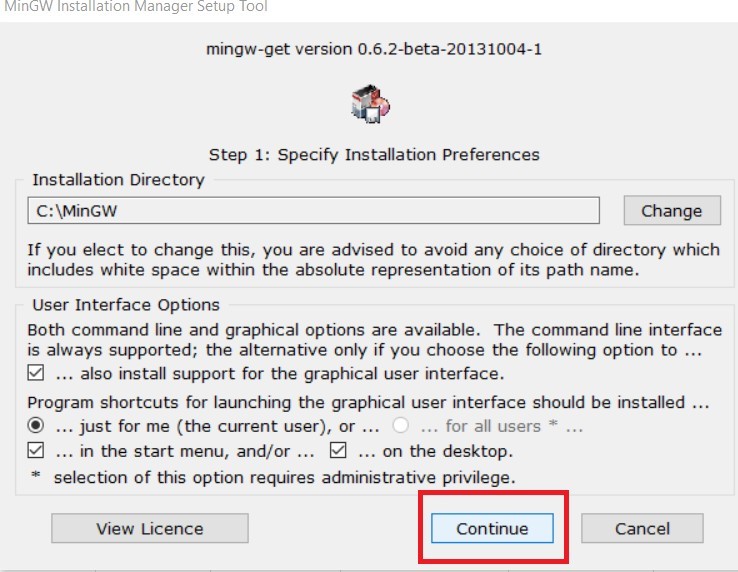
When the MinGW installation is complete, click on Continue.
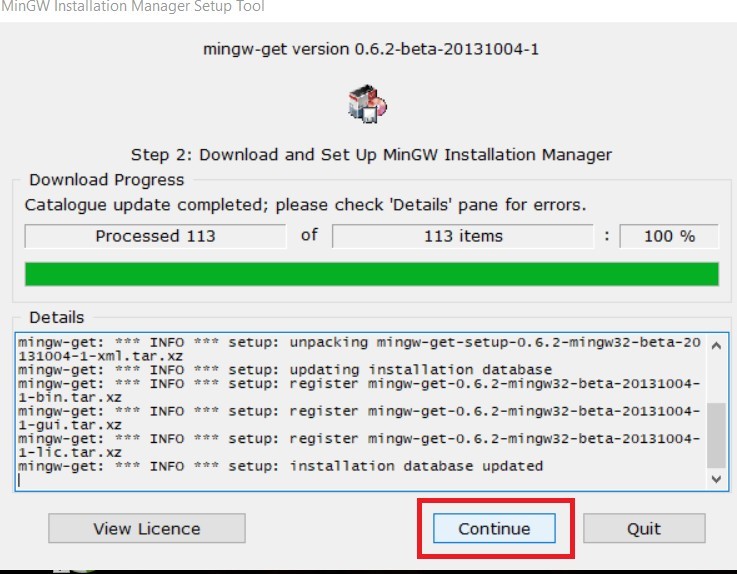
Now we will install the basic GCC Compiler for C by clicking on the mingwn-base checkbox and clicking on mark for installation. Then click on installation and click Apply Changes.
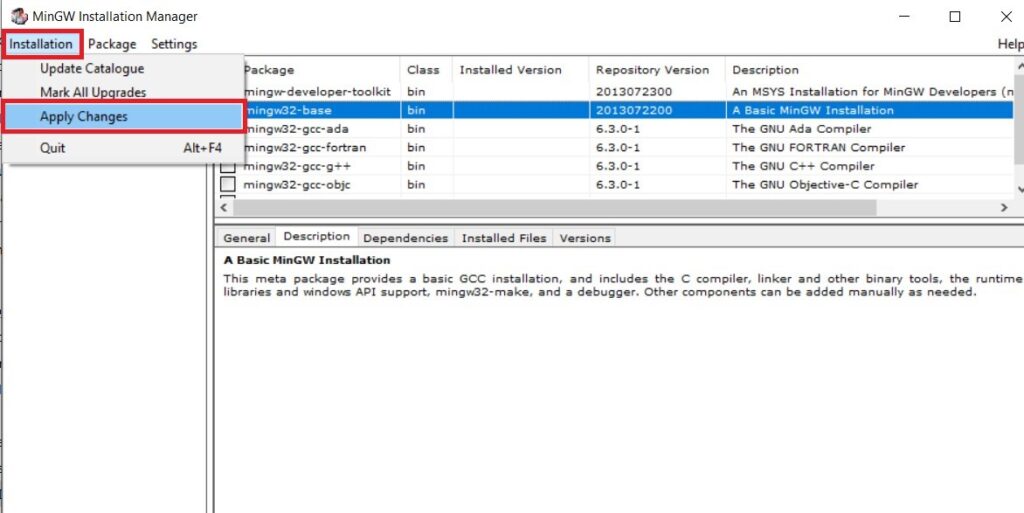
Click on Apply.
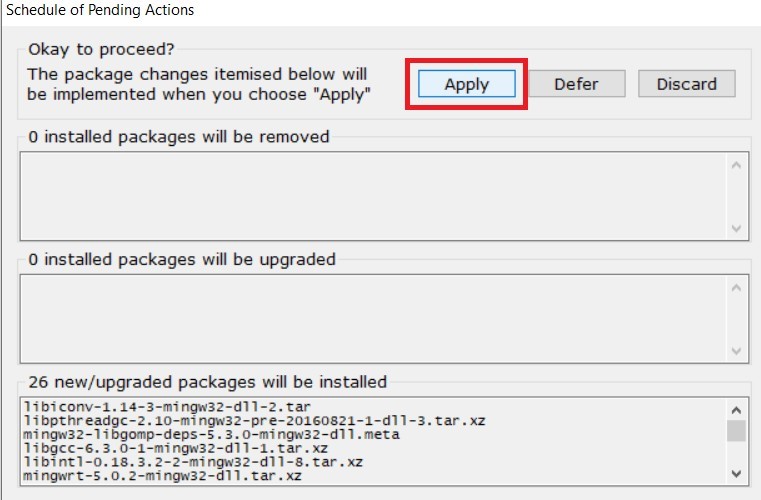
When the MinGW installation is complete, click on Close.
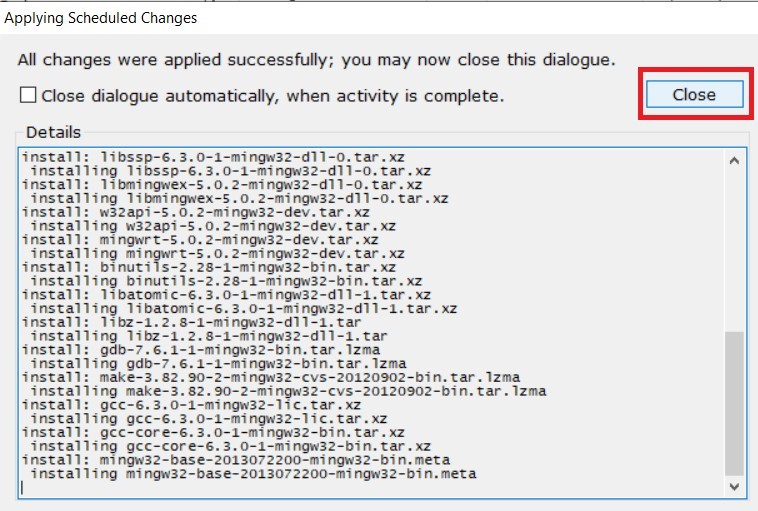
Now we will add the path to MinGW to system environment variables so that we don’t have to give the full path to the GCC compiler when we run the compiler from the command prompt. Use the following steps to add the path to MinGW to system environment variables:
Type environment variables in the search bar of Windows and click on edit the system environment variables.
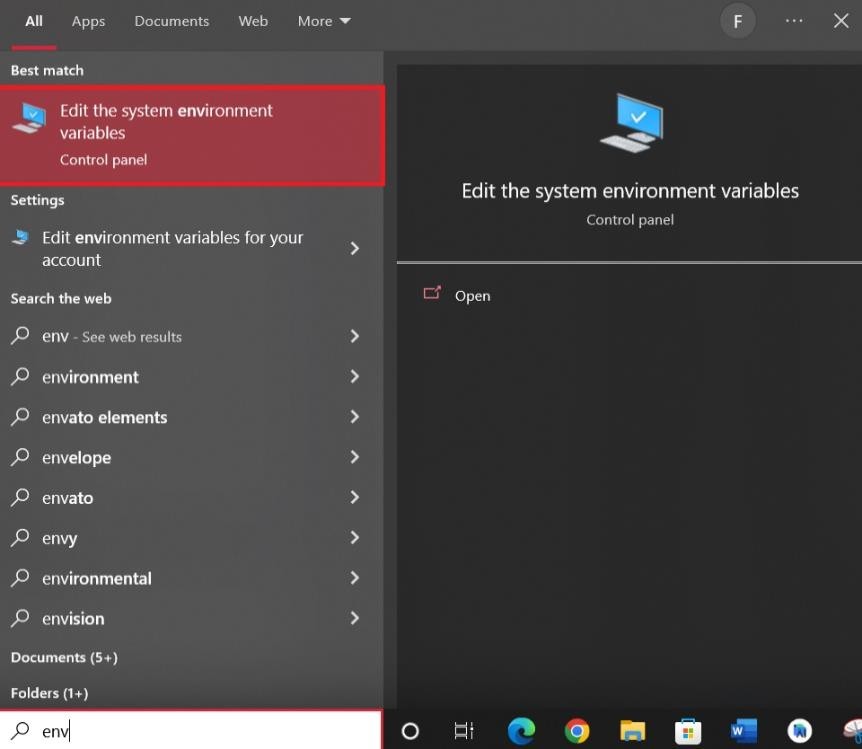
Click on the environment variables.
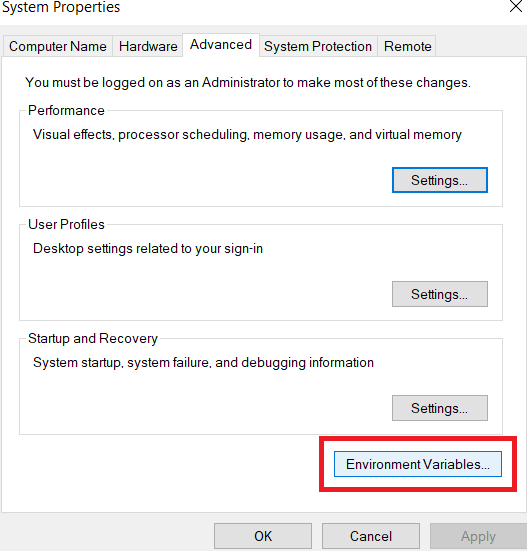
From the system, variables click on the Path and select Edit.
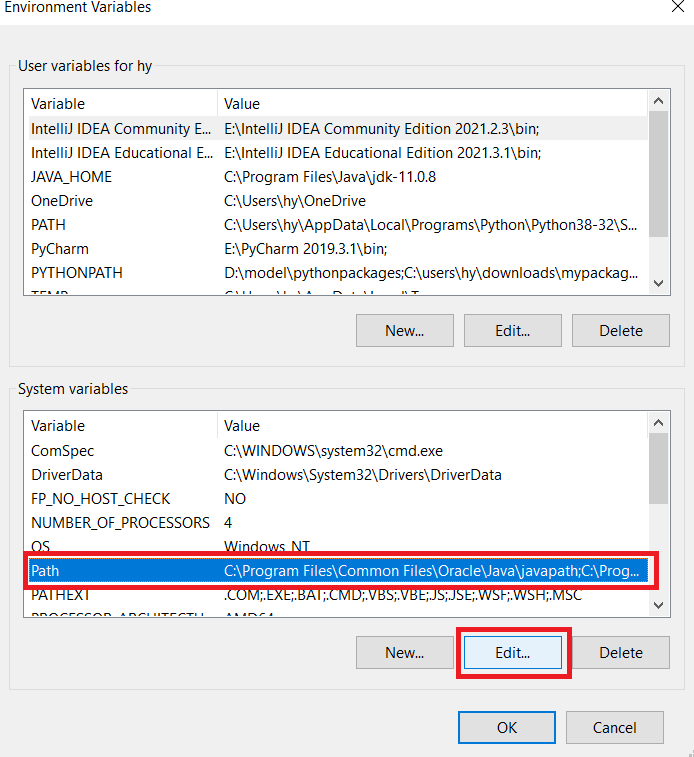
Click on New to add a new path.
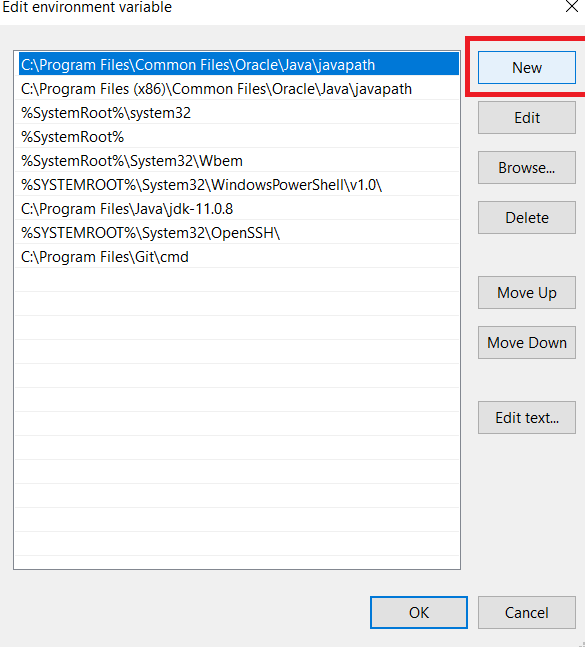
Paste the path to the bin folder where your GCC compiler is located. It is located inside the bin folder of MinGW.
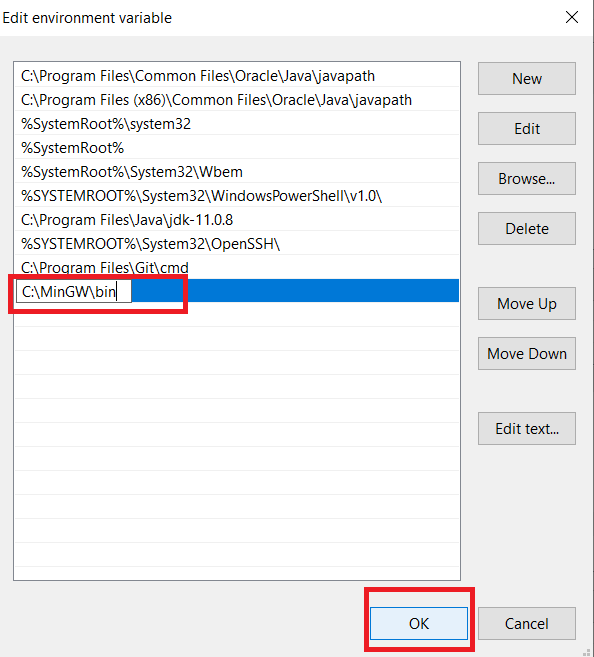
Check if MinGW has been Installed Successfully
Open the command prompt and type gcc –version to check if the GCC is successfully installed and working.
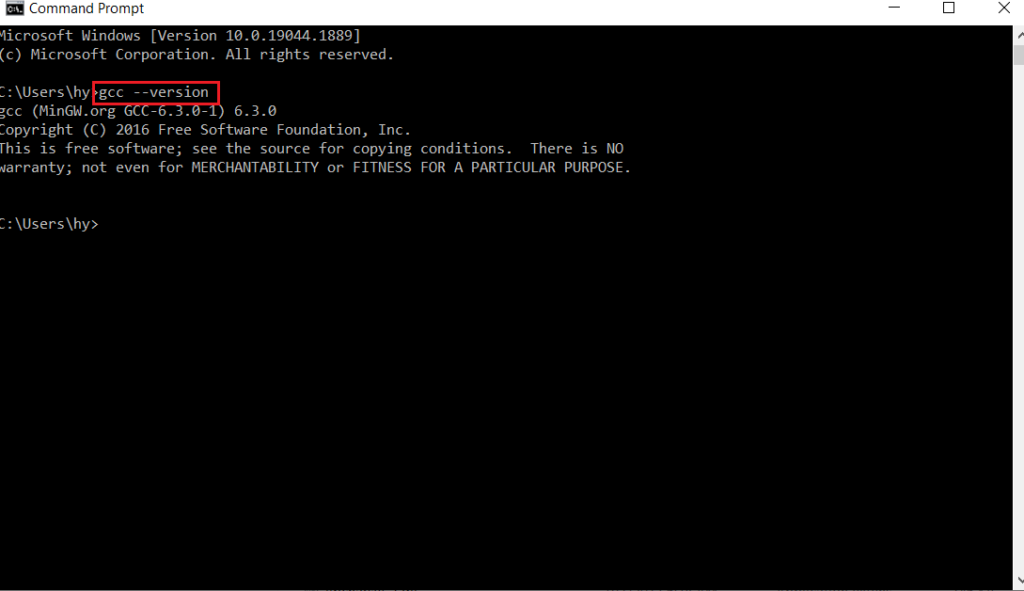
Compile and run your first C program through Command Prompt
Now open notepad and paste the following code:
#include <stdio.h>
int main()
{
printf("Hello, World!");
return 0;
}- Save your file as program.c (or any name followed by the .c).
- Open cmd and go to the directory where your C program is located. In case the program is located on desktop type:
cd desktop - To compile your C program into object code, using the GCC compiler type the following command in cmd.
gcc -c source_file_name -o object_file_name
Where the object file name is the name you wish to name the object file after compiling your program.
In our case, we will write:
gcc program.c -c prog
This command will compile your program and create and object file with the name “prog”.
Now to convert the object file into an executable file, use the following command.
gcc prog.o -o p
Where “p” is the name of the executable file.
Now to execute the file simply type the name of the executable file and hit enter.
p
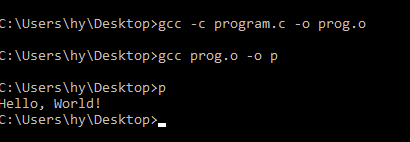
If you want to create an executable file directly you can use the following command:
gcc program.c
If you don’t specify any name for the executable file, by default its name will be a.
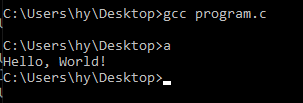
Conclusion
Installing MinGW on Windows is a simple process that requires following our step-by-step guide with screenshots. With MinGW set up, you can easily compile, and execute your C/C++ code directly through the command prompt. It’s a straightforward way to start coding in C on your Windows machine.
If you still haven’t explored C language much, start your journey by learning the history, features, and uses of C.
FAQ’s
What is MinGW and why do I need it for C programming on Windows?
MinGW is a minimalist development environment for Windows that provides the GCC compiler to compile and run C programs directly on a Windows machine.
What is the purpose of the GCC compiler in MinGW?
GCC is the GNU Compiler Collection, a tool provided by MinGW to compile C programs. It converts your C code into executable machine code that can run on your Windows system.
How can I check if MinGW has been installed correctly?
You can verify the installation by opening the Command Prompt and typing gcc --version. If MinGW is installed properly, it will display the installed version of GCC.
Is MinGW a compiler or an IDE?
MinGW is not an IDE; it’s a development environment that includes the GCC compiler and other tools needed to build C programs. You can use it with a code editor or IDE to compile and run your code.
How do I compile and run my first C program using MinGW in the Command Prompt?
After installing MinGW, write your C program in a .c file. Open the Command Prompt, navigate to the file’s location, and type gcc filename.c -o outputname to compile. Then, run the program by typing outputname to see the results.